
Avant de commencer, je tiens à préciser que j’ai réalisé ce panoramique à l’aide du Sony a7RII qui est doté d’un capteur de 42Mp. Ce qui facilite la tâche pour arriver à un résultat final d’environ 75Mp.
Etant donné qu’il s’agit d’un « panoramique », vous vous doutez bien que mon image finale est en réalité composée de 3 photos :
- Une pour l’avant du bateau
- Une pour le milieu
- Et une pour l’arrière
Jusqu’ici rien de spécial pour un panoramique… Les boîtiers modernes (et même les smartphones) s’occupent même d’assembler tout seul ces images pour vous donner un résultat plutôt satisfaisant.
De plus, j’ai même pu réaliser cette photo avec une seule et unique prise de vue (cf.: photo ci-dessous) mais cela ne me donne pas un résultat satisfaisant en terme de perspective, de style et encore moins en terme de résolution (si on part bien sûr du principe que ce qui m’intéressait était d’avoir une résolution supérieure à 42Mp).

Passons du coup à la technique que j’ai employé.
[section label= »Les prises de vue » anchor= »prises-de-vue »]
Les prises de vue
Comme je vous l’indiquais dans l’introduction, j’ai réalisé 3 photos afin de les assembler plus tard. Je bénéficie ainsi de 3 fois 42Mp pour mon panoramique. Ce qui me donne un potentiel théorique de 126Mp (nous verrons plus tard qu’en pratique on atteindra jamais ce résultat).
La petite astuce réside dans le positionnement de mes prises de vue. Nous avons constaté plus haut que le résultat obtenu depuis un seul et même point de vue n’était pas très original ni même convenable en terme de perspective. Ce qui m’intéressait ici était d’avoir un panoramique en vue de « profil réel » du navire (exactement comme si l’on avait sous les yeux un plan 2D de la bête). Ce résultat aurait été également possible à l’aide d’un bon télé-objectif en se plaçant à peut-être 1 kilomètre de distance. Seulement voilà, je n’avais pas suffisamment de recul.
J’ai donc réalisé 3 prises de vue à des endroits différents en essayant de me placer toujours face au navire, à la même hauteur par rapport à la mer et sans toucher à ma focale (50mm). Je garantis ainsi une perspective inchangée entre mes prises de vue et un aspect de la mer plus ou moins identique (vous pouvez voir sur les photos ci-dessous que j’étais plus proche de l’eau sur la photo 1 que sur les autres photos).
J’ai ainsi obtenu les images qui ci-dessous.
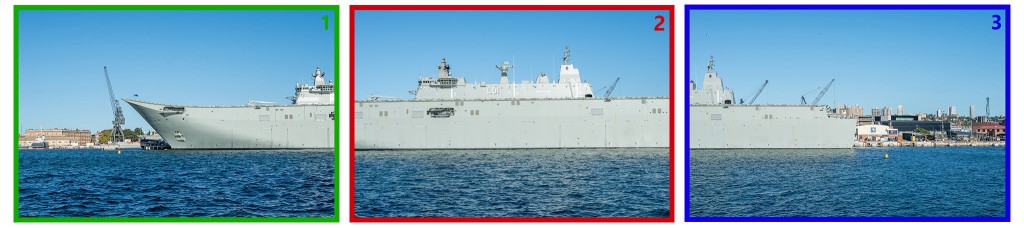
Il est important de conserver une composition identique sur chaque photo. Un bon moyen ici était de conserver la limite de l’eau sur la ligne des tiers du bas. En faisant cela vous allez grandement simplifier la vie de Photoshop pour la combinaison des images entre elles. De plus, il est indispensable que la photo 1 et la photo 2 contiennent des éléments identiques et qu’il en soit de même entre la photo 2 et 3.
Concernant les paramètres de prise de vue, mettez-vous en mode Priorité Ouverture (Av/A) afin de conserver la même profondeur de champ sur chaque image (même si avec un sujet auusi éloigné cela importe peu). Etant donné la situation lumineuse très bonne je n’avais pas à me soucier de la vitesse proposée par mon boitier et je savais que sur mes trois photos elle serait identique. Néanmoins si votre sujet n’est pas aussi bien exposé que le mien, faites attention à ce point.
L’idée principale à ce stade étant surtout de préserver exactement la même exposition entre chaque cliché et de faire en sorte qu’il soit possible de les superposer sans avoir à changer leurs dimensions.
[section label= »Le premier traitement » anchor= »premier-traitement »]
Le premier traitement
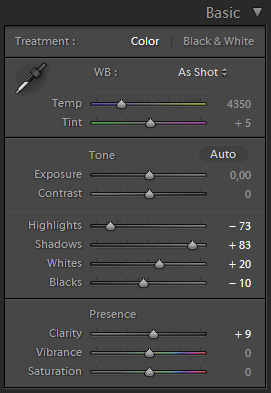 Une fois les prises de vue faites, il est nécessaire de leur appliquer un premier traitement via Lightroom ou autre logiciel de « dé-RAWtisation ». Cette étape à pour but d’optimiser les données données de vos fichiers afin d’en tirer le plus d’informations possibles.
Une fois les prises de vue faites, il est nécessaire de leur appliquer un premier traitement via Lightroom ou autre logiciel de « dé-RAWtisation ». Cette étape à pour but d’optimiser les données données de vos fichiers afin d’en tirer le plus d’informations possibles.
Appliquez aux trois photos le même traitement en utilisant la fonction de Synchronisation de Lightroom par exemple. Vous trouverez dans l’image ci-contre mes réglages pour mes images.
Highlights : Récupération d’informations dans les Hautes-Lumières.
Shadows : Débouchage des ombres.
Whites : Maintenez « Alt » et cherchez votre « point blanc ».
Blacks : Maintenez « Alt » et cherchez votre « point noir »
[section label= »La fusion Panoramique des images » anchor= »fusion-panoramique »]
La fusion Panoramique des images
Vous êtes maintenant prêt pour l’étape la plus importante : la fusion des images entre elles pour réaliser le panoramique.
Pour cela, il est important de prendre en considération 2 choses :
- Il existe un outil de fusion automatique dans Photoshop, mais il ne fonctionne pas à tous les coups.
- Il existe maintenant également un outil de fusion automatique dans Lightroom CC, mais il ne fonctionne pas à tous non plus.
Bref, il va sans doute falloir aider un peu le logiciel dans lequel vous allez faire votre fusion. C’est pour cette que nous n’allons pas utiliser pas la passerelle de fusion de panorama entre Lightroom et Photoshop car cela ne fonctionnera pas avec cette image. Je vous propose donc de plutôt faire cette manipulation un minimum à la main.
Sélectionnez vos 3 images puis faites « clique droit » sur l’une d’entre elles > Export > Export
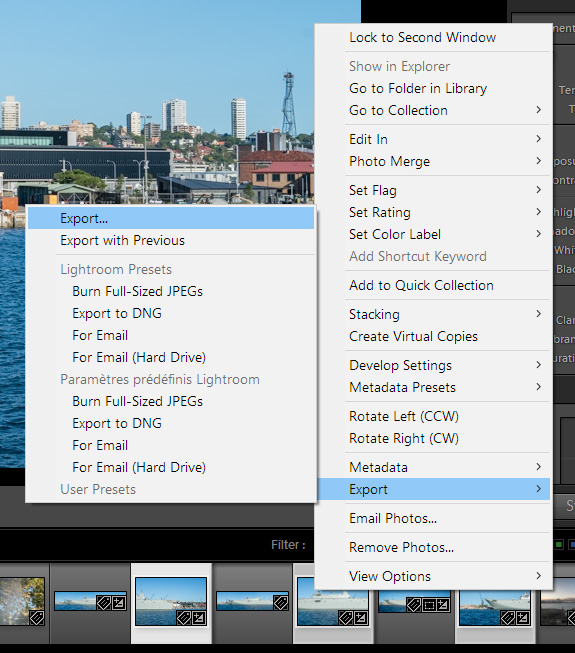
Exportez vos image au format DNG (format RAW Adobe).
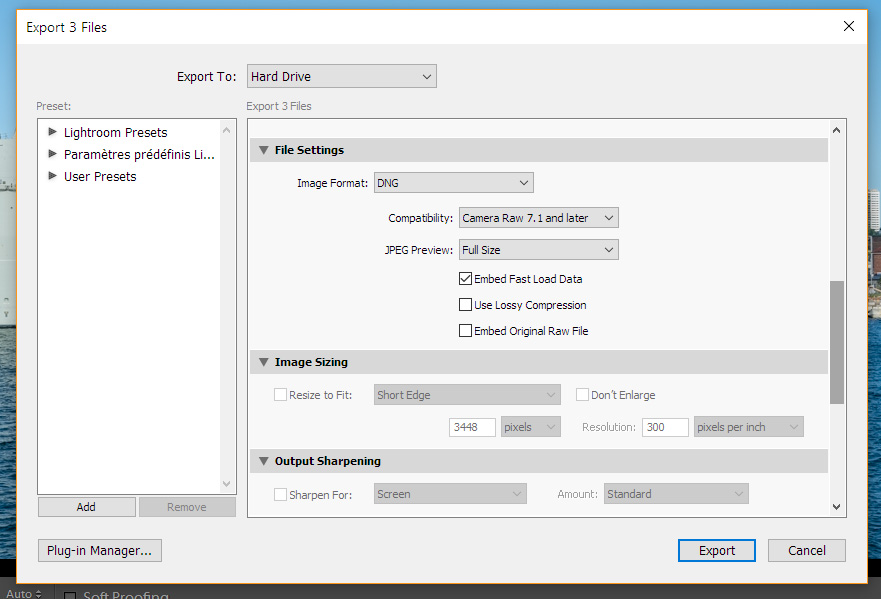
Vos 3 images son maintenant prêtes à être ouvertes ensembles dans Photoshop. Ouvrez une première d’entre elle puis importez-y les deux autres. Agrandissez l’espace de travail (Ctrl+Alt+C, ou Images > Canvas Size) afin de pouvoir positionner les 3 calques côte à côte. Dupliquez le calque de Background puis supprimez le.
En changeant l’opacité et la taille des calques (si nécessaire), superposez vos images de la façon la plus cohérente possible puis rétablissez l’opacité des calques à 100%.
Sélectionnez les 3 calques puis allez dans Edit > Auto-Blend Layers.
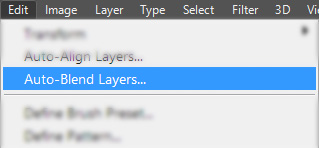
Choisissez Panorama et cochez Seamless Tones and Colors pour demander à Photoshop d’optimiser les tons et couleurs de chaque calque afin de rendre invisible la fusion.
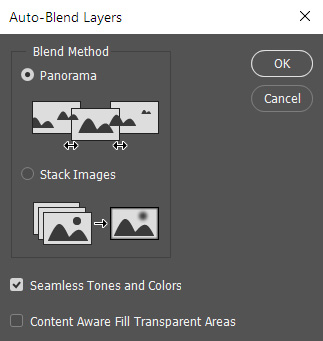
Vous devriez obtenir un résultat plutôt satisfaisant.
Il ne vous reste plus qu’à fusionner les calques. Il reste cependant quelques approximations qu’il va falloir corriger grâce à l’outil de Correction, nous y reviendrons un peu plus bas dans la section Les retouches.
[section label= »Le traitement final » anchor= »traitement-final »]
Le traitement final
Vous pouvez maintenant ouvrir votre image dans Lightroom afin d’effectuer quelques traitements supplémentaires si besoin:
- Contraste
- Clarté
- Vibrance & Saturation
- Courbe des tonalités
- Colorimétrie
- …
Je n’ai apporté beaucoup de changement sur mon image, je n’ai donc pas d’intérêt à vous montrer un avant/après pour cette étape. Vous n’y remarqueriez quasiment pas de différences…
Vous pouvez maintenant exporter votre image dans votre format favori, en pleine résolution, afin de passer au travail de retouche.
[section label= »Les retouches » anchor= »retouches »]
Les retouches
Comme je vous le disais un peu plus haut il reste des défauts à notre image. Ces derniers (cf. si dessous) sont parfois longs et fastidieux à effacer mais il est nécessaire de la faire afin que votre panorama soit le plus parfait possible pour une potentielle impression ou, comme dans mon cas, une présentation à une personne connaissant parfaitement le sujet photographié. Cela ne vous saute surement pas aux yeux à première vue, mais il y a des éléments du bateau qui ont été dupliqués, d’autres qui ont disparus ou encore d’autres qui ne sont pas à leur place exacte. Bref, autant d’éléments que le capitaine du navire verra du premier coup d’oeil ! Et il serait dommage de ne pas finaliser cette image en la rendant la plus représentative possible de la réalité.
Ainsi commence donc ce long et épuisant travail de retouche de 75 millions de pixels dans mon cas.
Voici quelques exemples de retouches à effectuer sur mon image.
Pour cela, utilisez l’outil de Correction (« Healing Brush Tool », raccourcis clavier « J ») de Photoshop. Celui-ci vous permet de « piquer », grâce au maintien de la touche Alt + du clique gauche, un élément à un endroit puis de le copier à un autre. Vous pouvez ainsi entièrement déplacer plusieurs éléments qui ne se trouvent pas à leur bonne place si l’on prend en considération les erreurs de perspectives.
Cette étape est importante et s’adresse aux utilisateurs intermédiaires voir avancés de Photoshop. Si vous ne savez pas comment utiliser l’outil de retouche, je vous invite à jeter un coup d’œil à la seconde partie de cette vidéo, dans laquelle je retouche une photo à l’aide de cet outil de Correction.
Il m’a parfois fallu procéder à des retouches encore plus avancées afin d’obtenir un résultat au plus proche de la réalité. Cependant, là n’est pas le sujet principal de cet article.
Notre panoramique en terminée et vous connaissez maintenant ma technique pour préserver les perspectives de mon sujet.
[section label= »Le résultat final » anchor= »resultat-final »]
Le résultat final
Voir l’image en pleine résolution
Partager sur:


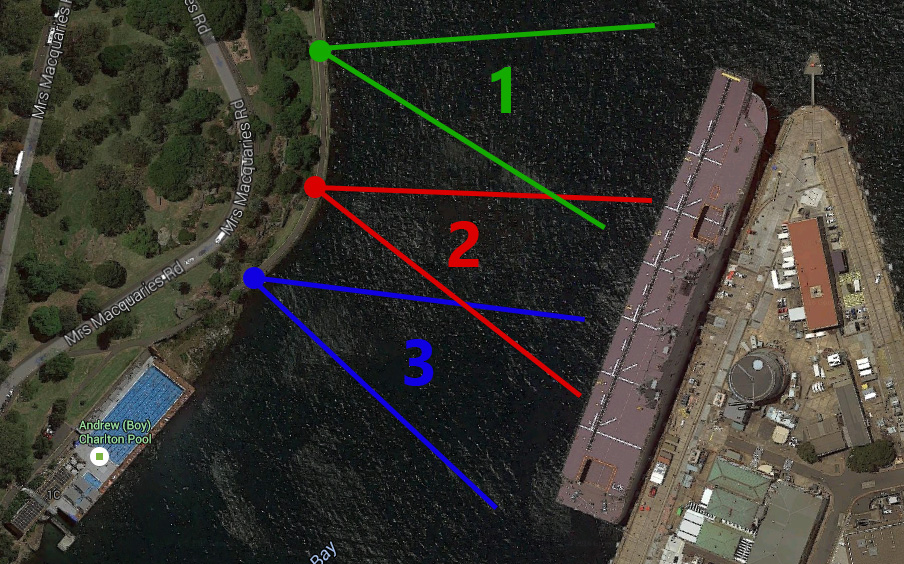


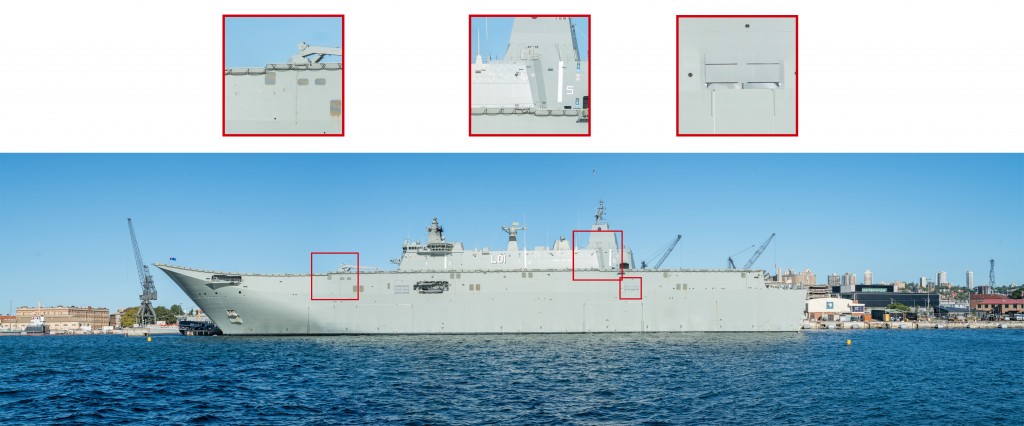







2 comments