Vous avez apprécié cette vidéo ?
Abonnez-vous à ma chaîne Youtube pour ne pas louper les suivantes !
![]()
Voici un sujet que devrait vous intéresser au plus haut point. Je suis également passé par cette grande question que sont les réglages à choisir pour réaliser un export vidéo en 4K ou UHD. Cette résolution vidéo est presque déjà devenu un standard et a déjà fait du 1080p un petit dinosaure qui rejoindra bientôt le 720p. Nous allons voir ici quels sont les différents réglages qu’il est important de paramétrer afin de réaliser un export à la hauteur de la qualité des fichiers sources mais aussi en accord avec votre support final. Parce-que oui, nous allons également comprendre pourquoi exporter dans de telles résolutions est parfois totalement contre-productif et inutile.
[alert variation= »alert-warning »]Je ne parlerai pas ici du format ProRes car je ne travaille pas sous Mac et que le but de cet article est de vous donner les clés pour réaliser un export 4K de qualité quelque soit votre ordinateur.[/alert]
[section label= »4K ou UHD ? » anchor= »4k-uhd »]
4K ou UHD ?
Le terme 4K est utilisé à tord et à travers par beaucoup de personnes mais ce n’est pas de leur faute.
Tout comme la « 3D », le terme « 4K » est devenu un argument commercial et souffre d’un abus de langage puisqu’il confond maladroitement en un seul mot deux résolutions différentes que sont la 4K et l’UHD (Ultra Haut Définition).
Pour rappel, le terme « 3D » ne signifie pas « film que l’on regarde avec des lunettes » mais « film qui comprend des images de synthèse en 3 dimensions réalisées par ordinateur ». Et il est possible de regarder ce film soit en relief (avec des lunettes), soit à plat (à l’ancienne). Parole d’ancien directeur technique pour Universal.
Pour en revenir à nos moutons et plus concrètement voici la différence :
4K = 4096 x 2160 pixels
UHD = 3840 x 2160 pixels
[section label= »Capacité matériel » anchor= »capacite-materiel »]
Capacité matériel
Ce premier point est crucial. Il ne faut surtout pas négliger le poids des fichiers 4K ainsi que la nécessité inhérente d’utiliser un ordinateur puissant afin de pouvoir les lire, modifier, monter, coloriser, truquer ou encore exporter.
Je vous recommande la configuration minimum suivante:
- Processeur de type i7 de dernière génération idéalement Quadcore
- Un carte graphique nVidia avec minimum 4Go de RAM
- 16Go de RAM DDR4 ou plus
- Un disque de travail de type SSD est INDISPENSABLE (prévoyez au moins 256Go d’espace sur ce disque)
- Idéalement un écran UHD ou 4K afin d’être cohérent
[alert variation= »alert-info »]Je ne suis pas spécialiste dans la configuration matérielle et je vous invite donc à vous renseigner davantage auprès de personnes qui le sont.[/alert]
Si vous remarquez des lenteurs, des retards ou encore des saccades lors de la lecture de vos clips 4K, cela est sans doute du à une faible matériel et va donc vous falloir soit vous contenter de résolution plus faibles, soit d’investir dans un nouvel ordinateur qui vous coûtera plus de 1000€.
Une autre source possible de problèmes de lecture est le lecteur multimédia utilisé. Il semblerait que Quicktime ai du mal à lire un flux de données 4K. Il en est de même pour Window Media Player sous Windows. De mon côté je recommande VLC qui fonctionne à merveille chez moi.
[section label= »Média final » anchor= »media-final »]
Média de diffusion final
Vouloir exporter en 4K ces clips 4K c’est bien, c’est cohérent et ça semble logique. Mais avant d’aller plus loin je vous invite vivement à vous poser la question suivante :
« Est-ce que l’écran où sera diffusé ma vidéo est un écran 4K ? »
Si ce n’est pas le cas et que vous êtes pratiquement sûr que ce ne sera jamais le cas, alors refermez cet article et faites un export en 1080p, plus rapide, moins gourmand en ressource et moins lourd. Blague à part, j’ai souvent vu des vidéaste s’arracher les cheveux et enchaîner des nuits blanches avec la clim à son maximum tellement leur ordinateur surchauffait à traiter et exporter des fichiers bien trop lourds ou détaillés pour au final une projection sur tablette obsolète ou vidéo projecteur mal réglé et en 720p (il est fort probable que cette anecdote me concerne directement…).
Cependant , le but de cet article n’est pas non plus de vous détourner de votre but d’exporter en 4K, nous allons donc rentrer dans le vif du sujet.
[section label= »Réglages de séquence » anchor= »sequence »]
Réglages de séquence
Cela semble logique mais si la séquence de votre montage n’est pas dans la résolution souhaitée il vous sera alors impossible d’exporter dans celle-ci. Veillez donc à bien paramétrer la séquence dans laquelle vous réalisez votre montage.
La méthode la plus simple et la plus rapide est d’importer votre clip 4K dans Premiere puis de glisser/déposer le clip importer sur l’icone de création d’un « Nouvel élément ». Cela aura pour effet de créer une nouvelle séquence avec les paramètres du clip en question (notamment sa résolution et son frame rate).
[section label= »Zone de rendu » anchor= »zone-rendu »]
Zone de rendu
Avant de paramétrer et lancer un export il est nécessaire d’indiquer à Premiere à partir de quel endroit et jusqu’à quel endroit du montage nous souhaitons réaliser un export. Pour cela il suffit de délimiter la zone de rendu souhaité dans la séquence de montage à l’aide des marqueurs de début et de fin.
Pour ce faire, vous avez deux possibilités :
- Soit faire un clique droit dans la barre de la timeline où se trouvent les indications de temps puis cliquer sur « Marquer l’entrée » à l’endroit où vous souhaitez débuter le rendu, puis « Marquer la sortie » à l’endroit où vous souhaitez qu’il s’arrête.
- Soit utiliser vos futurs meilleurs amis que sont les touches I et O :
- I : « Marquer l’entrée »
- O : « Marquer la sortie »
Ces deux marqueurs apparaissent dans la zone de la timeline où sont situé les indications de temps. Vous remarquerez que la zone sélectionnée (celle qui est donc située entre les deux marqueurs) est grisée.
[section label= »Paramètres communs » anchor= »parametres-communs »]
Paramètres communs de rendu
Nous y sommes ! Vous avez terminé votre montage et il est grand temps de l’exporter en 4K !
Pour cela sélectionnez la séquence à exporter ou cliquer simplement sur la fenêtre de montage puis rendez-vous dans le menu Fichier > Exportation > Média
- Choisissez le format H.264 dans la première liste déroulante
- La préconfiguration sera Personnalisée
- Choisissez un Nom pour le fichier de sortie ainsi qu’un emplacement
- Veillez à bien cocher les cases Exportation vidéo ET Exportation audio
Attaquons maintenant les paramètres de l’onglet Vidéo.
- Définissez une largeur de 3840 pixels et une hauteur de 2160 pixels pour de l’UHD ou 4096×2160 pixels pour de la véritable 4K
- La fréquence d’image doit correspondre à celle de votre séquence, soit 25 images par seconde dans mon cas
- L’ordre des trames reste en progressif
- Les pixels restent carrés (1,0)
- Choisissez le Standard TV utilisé pour votre tournage et séquence, PAL dans mon cas
- Changez pour un profil Supérieur
- Choisissez un Niveau maximum de 5.2
- Finissez en cochant la case Rendu à la résolution maximale
Nous allons maintenant distinguer deux cas différents de médias cibles :
- Master & Web (YouTube, Facebook, Vimeo,…)
- Livraison client
[section label= »CBR vs VBR » anchor= »cbr-vbr »]
CBR vs VBR
Tout va se jouer au niveau de ce que l’on appelle le Bitrate. Ce taux d’échantillonnage de votre vidéo définit l’importance de la compression qui va être réalisée lors de l’export. Soit vous demandé à Premiere de compresser massivement et donc de réduire la taille du fichier au détriment de la qualité, soit vous lui demandé l’inverse : compresser au minimum pour une qualité optimale.
Il existe à ce jour deux types d’échantillonnage possibles :
- CBR (Constant Bit Rate) : Vous définissez une valeur d’échantillonnage et l’intégralité de l’export se fera avec celle-ci. Cette technique permet de s’assurer de la qualité du fichier final et de la constance de cette qualité.
- VBR (Variable Bit Rate) : Vous définissez cette fois une plage de valeur avec une valeur cible et une autre valeur maximum à ne pas dépasser. Cette technique permet d’optimiser le temps d’export ainsi que la taille du fichier final. Un export « VBR, 1 passage » adapter le bitrate au fur et à mesure que l’export se fait alors qu’un « VBR, 2 passages » analyse dans un premier temps la séquence afin de définir à l’avance le taux d’échantillonnage à appliquer pour chaque image. Cette deuxième option est un peu plus longue mais c’est celle que je vous conseille d’utiliser si vous avez à choisir.
[alert variation= »alert-info »]La comparaison de fichiers CBR et VBR de même contenu et de même taille permet d’aboutir aux généralisations suivantes : la lecture d’un fichier CBR peut être plus fiable sur une plus grande variété de systèmes, car un débit fixe sollicite moins le lecteur de média et le processeur de l’ordinateur. Néanmoins, un fichier VBR produit généralement une meilleure qualité d’image, car le débit variable a pour caractéristique d’adapter la force de compression au contenu de l’image.[/alert]
[section label= »Export Web » anchor= »export-web »]
Exporter pour le Web ou pour réaliser un fichier Master
Si vous souhaitez publier votre vidéo sur internet et les réseaux sociaux tels que YouTube, Facebook ou encore Vimeo, il faut savoir que ces derniers vont compresser votre vidéo afin d’optimiser la fluidité de leur lecture. Afin de vous prévenir de toute perte importante de qualité lors de cette opération que nous ne maîtrisons pas, je vous conseille de réaliser un export de très haute qualité, quitte à obtenir un fichier (très) lourd.
Cela vous permet d’obtenir par la même occasion ce que l’on nomme un fichier Master qui n’est rien d’autre que le fichier d’export principal de votre vidéo. Celui qui est de la meilleure des qualité possible et depuis lequel vous pourrez par la suite réaliser d’autres versions plus compressées sans avoir à retourner dans votre fichier de montage.
Nous allons ainsi opter pour un taux d’échantillonnage élevé d’une valeur de 100 et de type CBR, sans oublier de cocher la case « Utiliser la qualité de rendu maximale ».
Vous pouvez surveiller la taille finale estimée du fichier exporter juste au dessus des boutons. Ici 3345 Mo soit pas moins de 3,345 Go pour une vidéo d’à peine 4min30 ! Ne vous faites donc pas surprendre par un manque d’espace disque et prévoyez un dossier de destination cohérent.
[section label= »Export Client » anchor= »export-client »]
Exporter pour un client
Changement de stratégie ici puis-qu’aucun de vos clients ne souhaite s’encombrer d’un fichier de plusieurs Go… Sauf exception peut-être. Contrairement à ce que vous pourriez donc penser, je n’export personnellement pas dans la meilleure des qualité possible lorsqu’il s’agit de livrer un fichier à mes clients.
Nous allons donc passer sur un bitrate variable à 2 passages (VBR, 2 passages) avec une valeur inférieure afin d’optimiser la taille du chier d’export.
Le débit cible que je vous propose est de 40Mbits/s avec un Débit maximum de 60Mbits/s. Cela devrait être amplement suffisant sans pour autant perdre massivement en qualité.
N’oubliez pas de cocher la case « Utiliser la qualité de rendu maximale ».
Vous remarquerez que la taille estimée du fichier chute considérablement.
[section label= »Paramètres Audio » anchor= »audio »]
Paramètres Audio
Dernière étape avant l’export, l’audio.
Rien de bien compliqué ici puisque l’essentiel des paramètres devraient déjà être correctement configurés.
- Format et Codec audio : AAC
- Taux d’échantillonnage : 48000 Hz
- Canaux : Stéréo
- Qualité audio : Supérieure
- Débit : 320
- Précédence : Débit
Il ne vous reste plus qu’à cliquer sur le bouton Exporter ou File d’attente si vous souhaitez utiliser Adobe Encoder pour réaliser l’export.
[section label= »Sauvegarder la config » anchor= »sauvegarder »]
Sauvegarder vos paramètres
Si vous ne souhaitez pas recommencer toutes ces étapes lors de votre prochain export, je vous invite fortement à sauvegarder tous ces paramètres dans une préconfiguration personnalisée.
Pour cela rien de plus simple, cliquez sur le bouton « Enregistrer la préconfiguration » à droite de la liste des « Préconfigurations ».
Nommez votre préconfiguration de la façon suivante par exemple :
- Pour l’export Web : 3840×2160 25fps CBR 100
- Pour l’export Client : 3840×2160 25fps VBR 40-60
[section label= »Conclusion » anchor= »conclusion »]
Conclusion
Vous savez maintenant comment exporter vos vidéos 4K comme un pro afin d’obtenir la meilleure des qualités possible ou au contraire d’optimiser la taille du fichier sans pour autant perdre de trop en qualité. Bien évidemment il est possible de faire varier toutes ces valeurs et chacun est libre de définir ses propres paramètres. Il existe d’autres possibilités comme l’utilisation des paramètres prédéfinis de l’onglet Préconfiguration, mais je n’aime pas vraiment me fier à ce type d’option.
Partager sur:


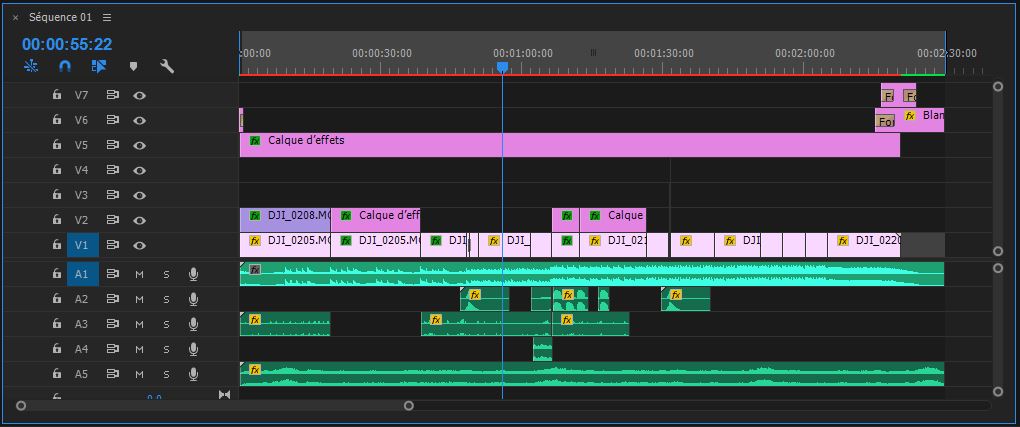
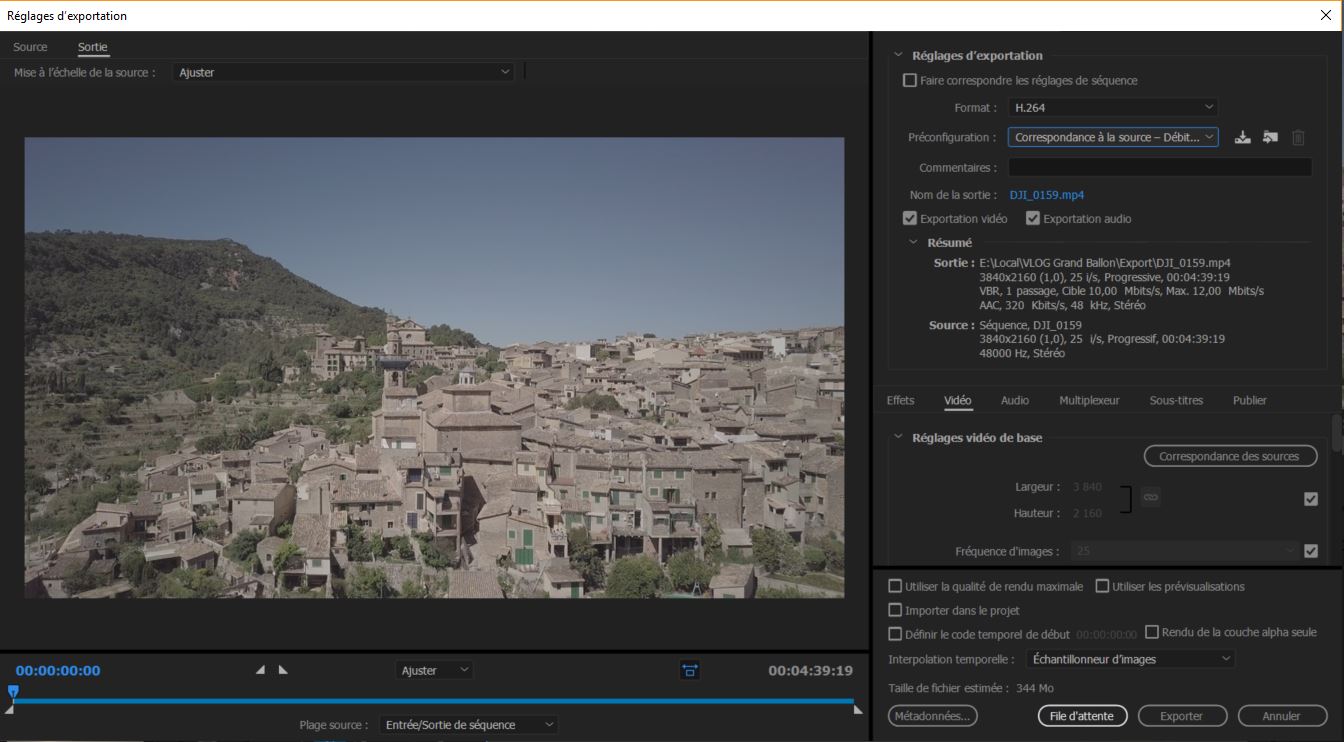
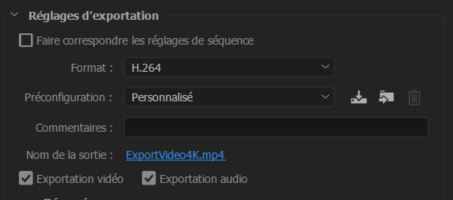
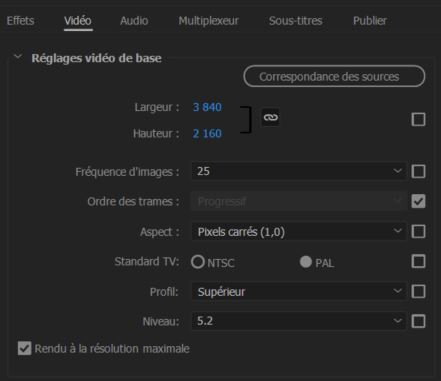
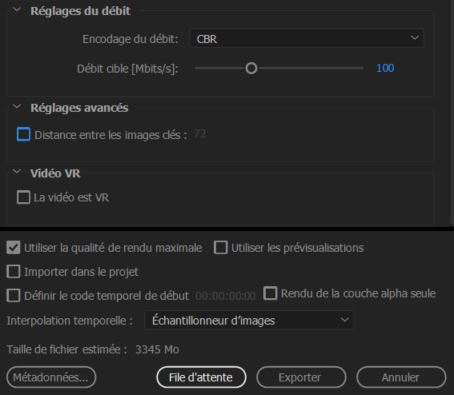
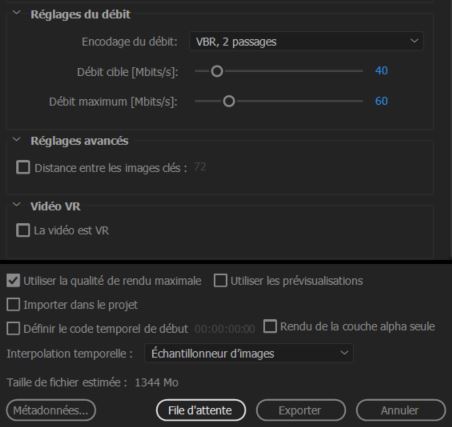
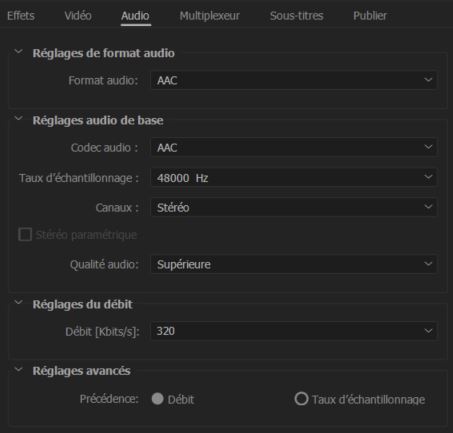

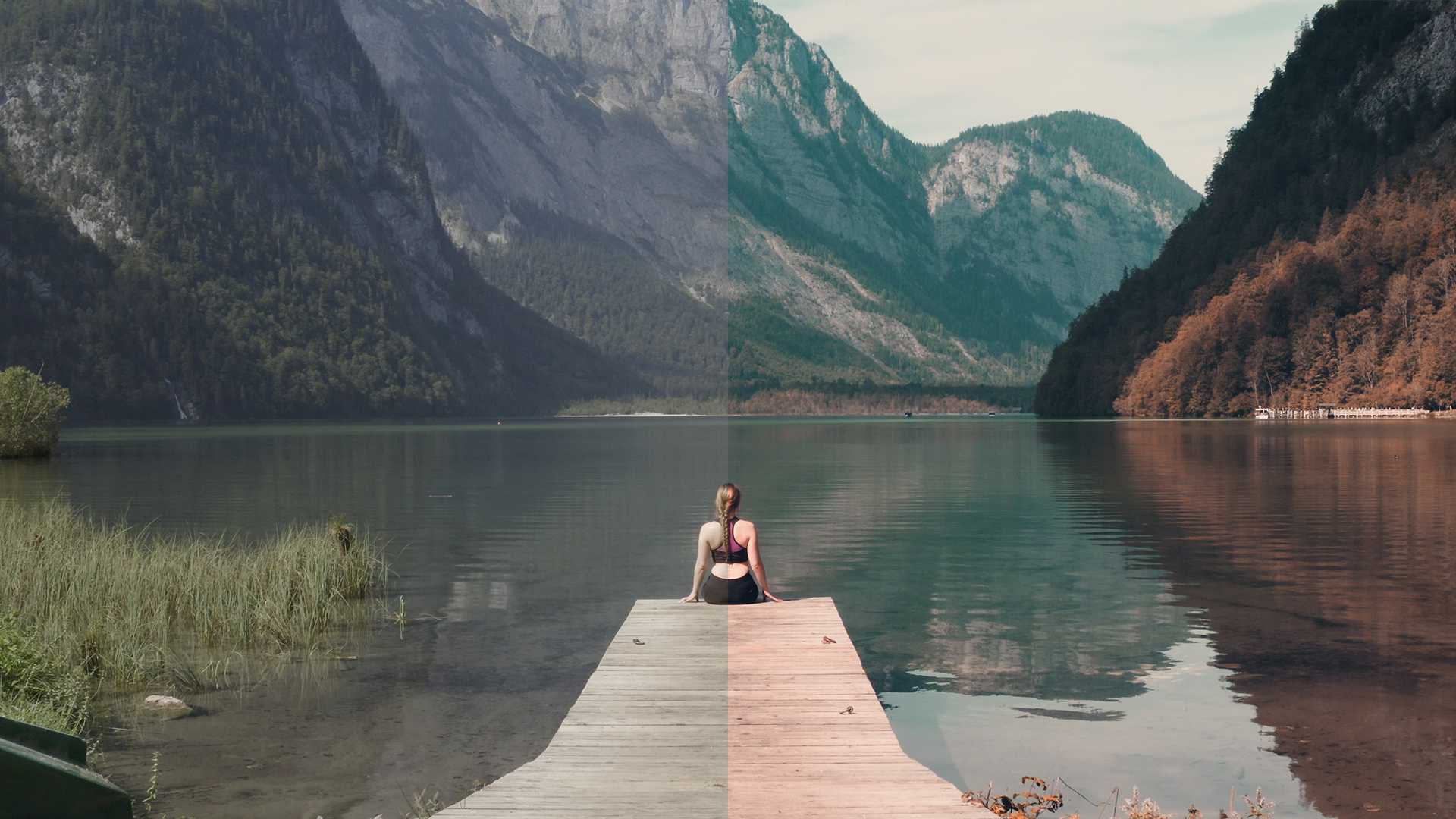
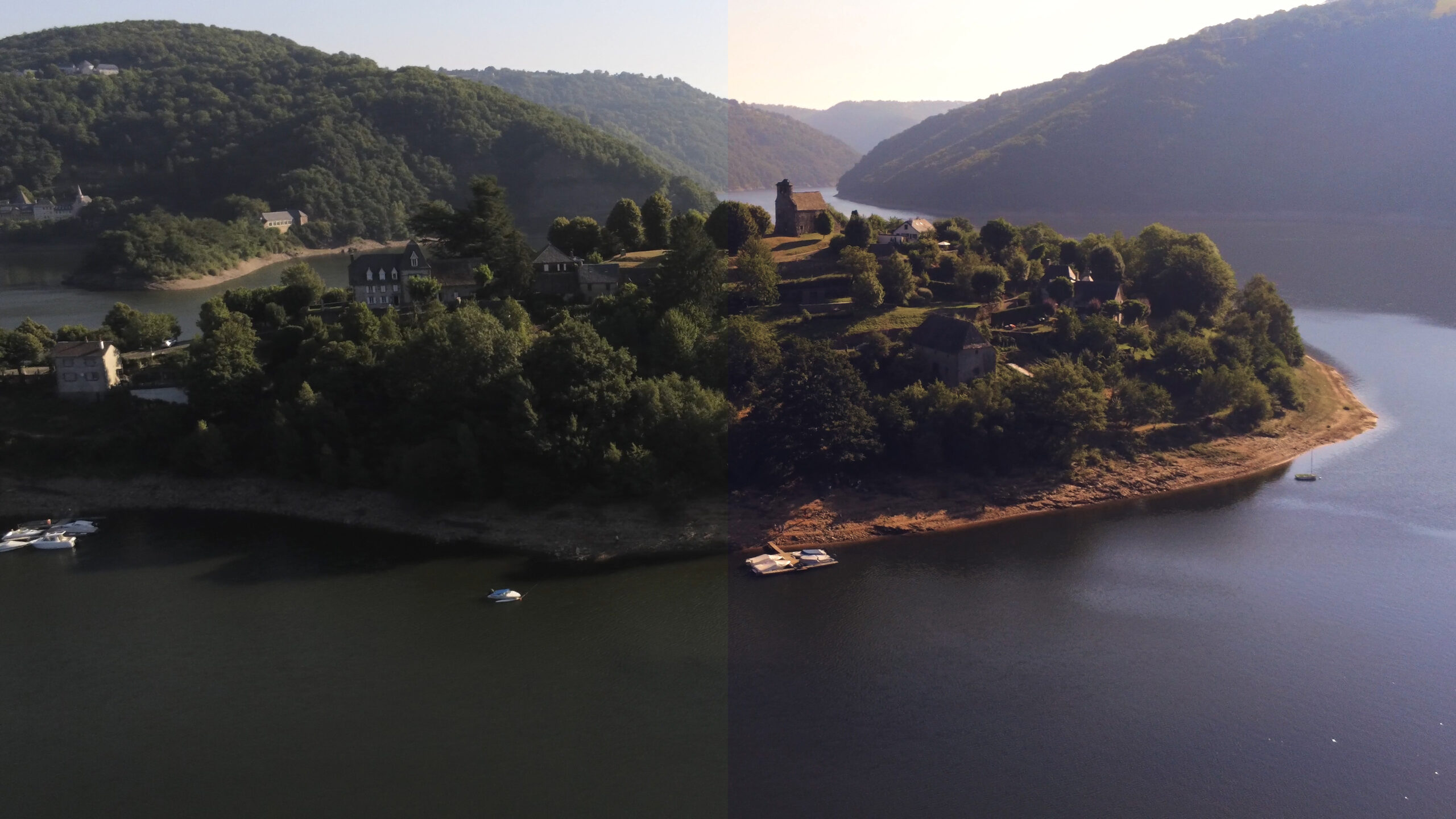



24 comments